
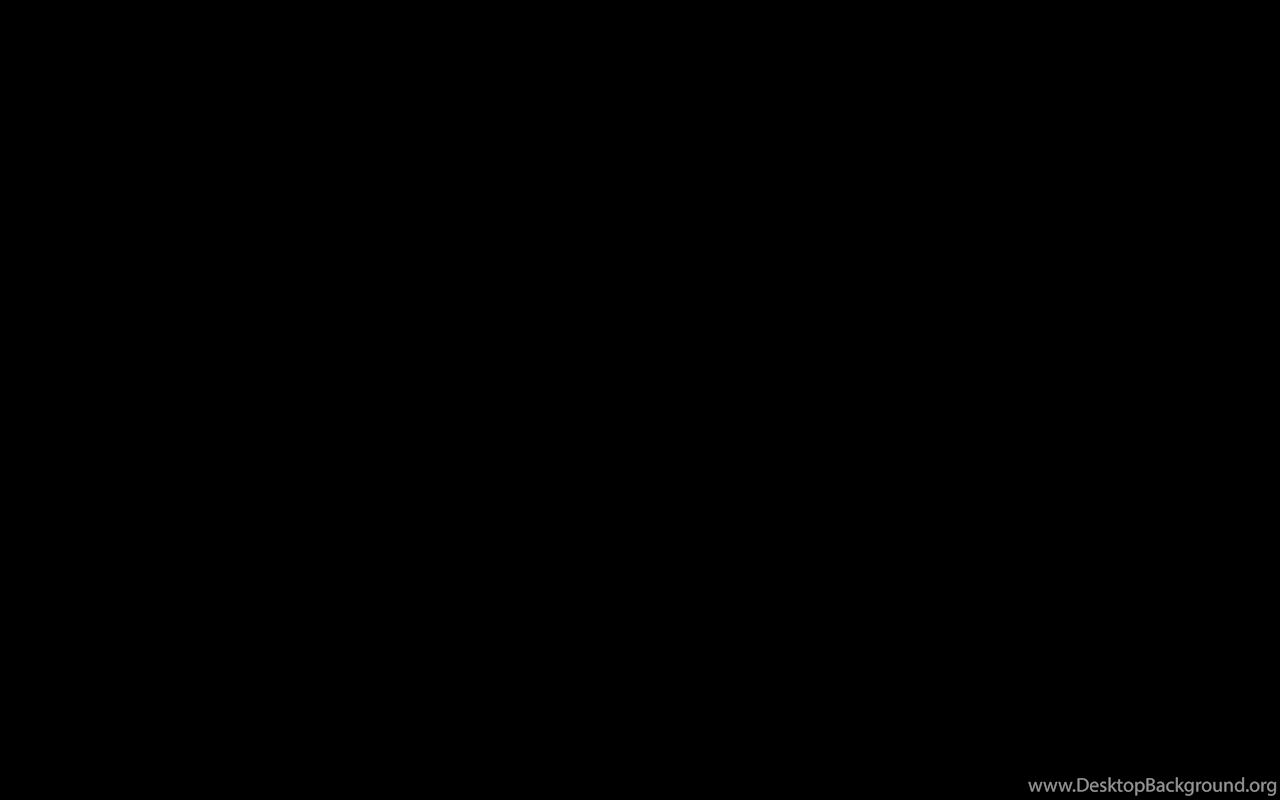

Test Your Power SupplyĮven when the power supply appears to be working, it can fall victim to errors that prevent all computer parts from receiving sufficient power.Ĭonsider getting a power supply tester if you frequently work with computers. RAM that isn’t seated correctly can prevent the computer from working. Make sure you place the RAM in the slot with firm pressure until it clicks into place. If it starts and works with a single RAM stick in a specific place, you might have damaged RAM, or your slots are damaged. With this method, you’re trying to find damaged slots or damaged RAM sticks. Try one stick in a different slot if it still doesn’t work. If that doesn’t work, try another stick in the same slot. Try removing all the RAM from your computer, inserting one stick into a slot, and booting with that single stick inserted. Once you know the monitor is working, the cable is suitable, and your computer doesn’t have one flawed connector, it’s time to start thinking about what else might have failed for the monitor to display a black screen. Try plugging it in with a different cable type or to a different port in your computer. If the screen is still black, try switching the cable that connects the monitor to another one. Restart the computer with a single monitor plugged in.
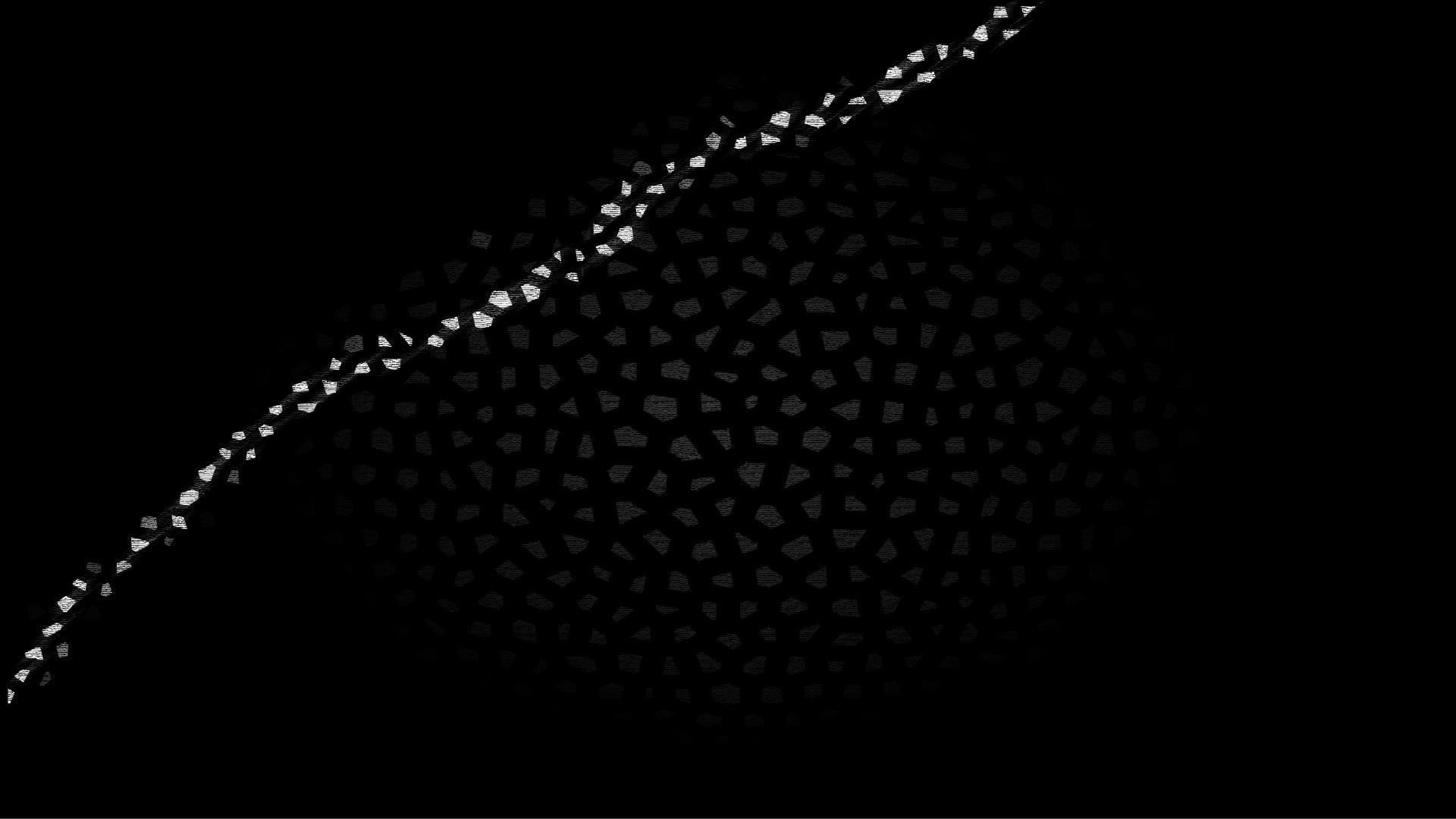
Unplug anything unnecessary from the computer, like extra monitors, external drives, or USB hubs. When the monitor is set to default, restart your computer and see whether it grabs a connection. If you’ve changed what wires you’re using to connect the monitor to the computer, you might also need to change the input settings. Make sure the input is selected for the computer. The method will vary depending on what monitor you have. Resetting the monitor will ensure that you don’t have strange settings incompatible with the computer selected. Press the keys to turn up the brightness while the computer is connected to a display you think is working. Look at your keyboard for a brightness hotkey you might have adjusted without meaning to. Sometimes the brightness on your system is so low that you think nothing is displayed on the screen because it’s not visible. If your GPU needs a supplemental connection, it might prevent the computer from sending video to your display. You should also ensure that all power cables required by the computer are plugged in. If you don’t, make sure it’s plugged into the motherboard. If you have a GPU, make sure the monitor is plugged directly into it. Others don’t have graphics built into them and require a GPU to display anything. Some motherboards have onboard graphics and can work without a GPU. Make sure your monitor is plugged into your video output device. Let the computer fully startup before you continue troubleshooting. Hold it down for five seconds before releasing it.
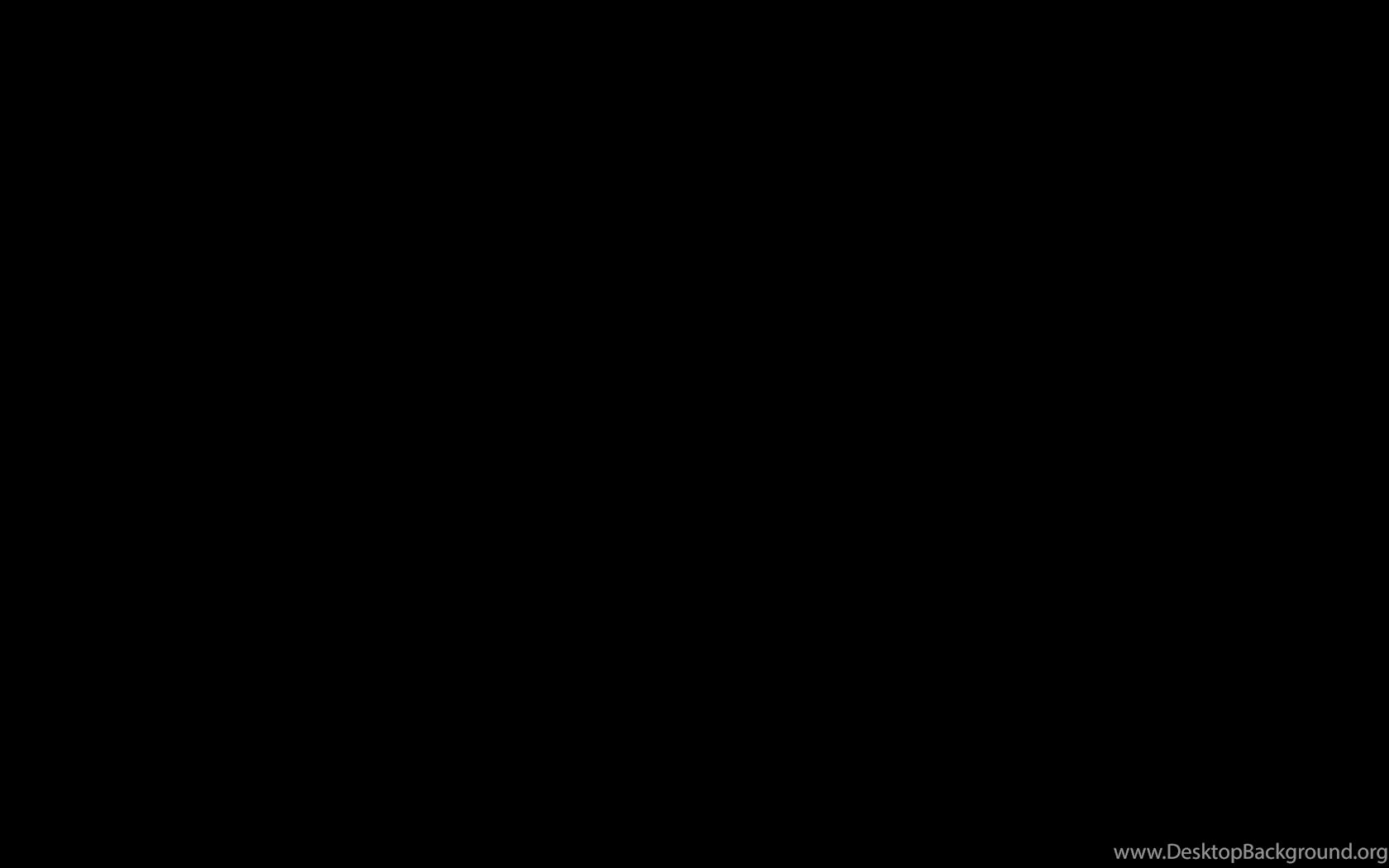
To restart your computer completely, press down on the computer’s power button. Powering the computer down all the way ensures that when you restart it, it’s a truly fresh start. Sometimes when you think your computer is off, it is actually still on in a low-power state to speed up startups. One of the first things you should do is make sure your computer is completely restarted. If these fixes don’t help restore the picture to your display, you might have to test some of your computer’s components. The best way to troubleshoot a computer is to start with easy fixes that only take a few moments.
#BLACK SCREEN ON SCREEN SAVER HOW TO#
How to Fix a Computer that Turns On But the Screen is Black Here are a few common causes of a screen staying black even when the computer is on. Once you’ve ruled out a broken monitor or faulty cable, you’ll have to look deeper into the computer to figure out what’s preventing it from working. To fix your displays, you must first identify the source of the problem. When your computer displays a black screen, it means that the data it is trying to display is not being received.


 0 kommentar(er)
0 kommentar(er)
